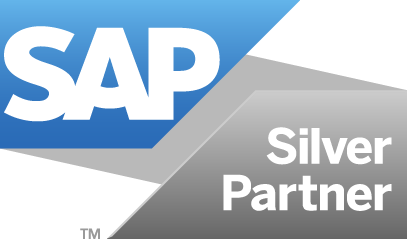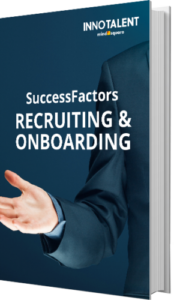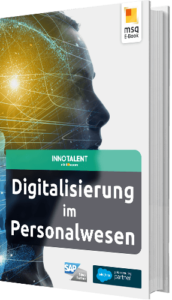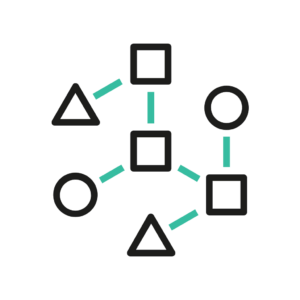Ausführen und Exportieren von Tabellen-Berichten in SuccessFactors

Im Report Center bzw. Bericht-Center gibt es verschiedene Möglichkeiten, wie Sie erstellte Tabellen-Berichte ausführen oder exportieren können. Doch was steckt genau dahinter und wann ist welche Option sinnvoll? Im folgenden Blog-Beitrag werden ich Ihnen zeigen, wie Sie Tabellen-Berichte ausführen und exportieren können.
Wie Sie ein Tabellen-Bericht (Table Report) anlegen, wissen Sie bereits durch meinen vorherigen Blog-Beitrag Tabellen-Berichte in SuccessFactors. Nach dem Erstellen eines Berichts sind diese im Report Center verfügbar. Hier haben Sie auch eine Filter- und Suchfunktion, um schnell Ihre Berichte zu finden. Sie können Berichte im Bericht-Center ausführen, indem Sie auf den Berichtsnamen klicken. Dann erhalten Sie verschiedene Möglichkeiten den Report anzuzeigen oder exportieren zu lassen.
In unserem Crashkurs Analytics und Reporting in SuccessFactors bekommen Sie eine Einführung rund um Berichte und Analysen in SuccessFactors. Dadurch können Sie direkt nach der Schulung Ihre Personalkennzahlen leicht zugänglich machen und einfacher auswerten.
Online ausführen
Die erste Option “Online ausführen” ermöglicht Ihnen das direkte Ausführen des Reports. Der Bericht wird mit den aktuellen Live-Daten erstellt und direkt im Browser angezeigt. Hier stehen außerdem 4 Export-Funktionen zur Verfügung: CSV, Excel, PDF und PowerPoint.
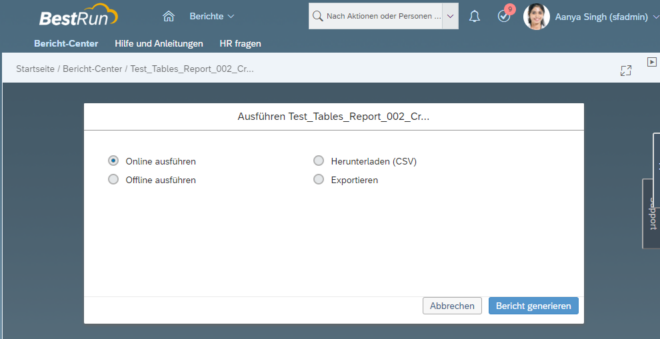
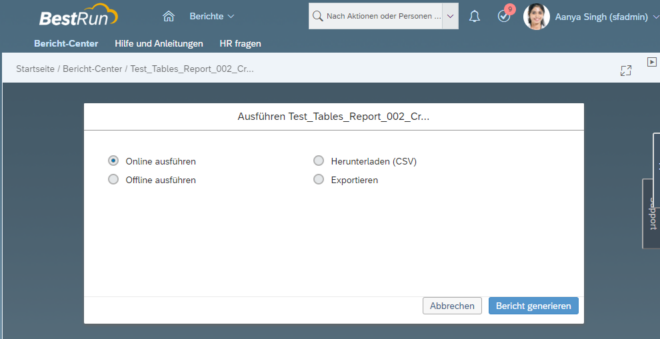
Tabellen-Bericht – Ausführen und Exportieren
Offline ausführen
Bei der zweiten Option “Offline ausführen” können Sie den Report im Hintergrund ausführen lassen. Bevor der Bericht ausgeführt wird, kann das Format gewählt werden. Auch hier stehen wieder die 4 Export-Funktionen CSV, Excel, PDF und PowerPoint zur Verfügung. Zusätzlich kann der Datei-Name angepasst werden, sofern dieser anders lauten soll als der Bericht. Nach dem Ausführen erscheint die Meldung, dass Sie eine Benachrichtigung per E-Mail erhalten, wenn der Bericht heruntergeladen werden kann. Außerdem wird der direkte Absprung zu “Geplante Berichte” angezeigt. Alternativ gelangen Sie zum Bericht über den Absprung “Zeitpläne anzeigen” im Bericht-Center.
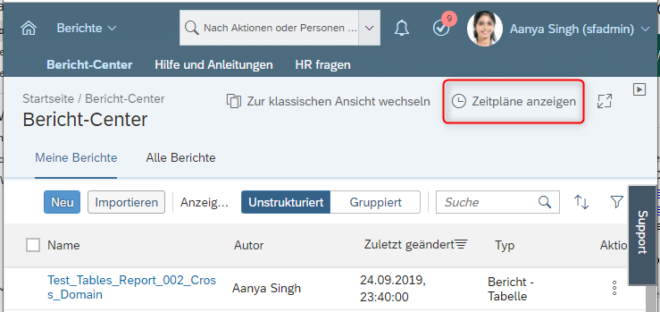
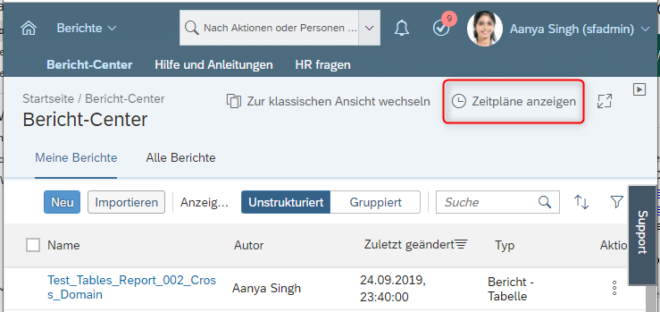
Bericht-Center – Zeitpläne anzeigen
Anschließend wählen Sie den Reiter “Meine Aufträge”. Hier kann der Report über die Drei-Punkte-Schaltfläche (Spalte “Aktion”) heruntergeladen werden. Welchen Vorteil bietet nun die Offline-Verarbeitung? Gerade bei Berichten mit vielen Datensätzen kann die Verarbeitung länger dauern. Wenn die Berichterstellung im Hintergrund läuft, können Sie weiter im System agieren und müssen nicht auf die Fertigstellung warten.
Herunterladen (CSV) / Exportieren
Mit der dritten Option “Herunterladen (CSV)” können Sie Ihren Report auch direkt als CSV herunterladen. Bei der Selektion der letzten Option “Exportieren” erhalten Sie ein Auswahlfeld mit den Einträgen PDF, Excel und PowerPoint. Auch hier wird der Report direkt erstellt und im entsprechenden Format heruntergeladen.
Ausblick
Das wären soweit alle Export-Funktionen, die für den Tabellen-Bericht zur Verfügung stehen. Bei allen genannten Funktionen müssen Sie die Report-Ausführung manuell anstoßen. Es gibt allerdings auch die Möglichkeit Jobs einzuplanen. Damit werden Reports zu definierten Zeitpunkten erstellt und zur Verfügung gestellt. In meinem nächsten Blog-Beitrag “Zeitpläne für Reports in SuccessFactors” werde Ihnen zeigen, wie Sie diese Funktion nutzen. Wenn Sie meinen letzten Blog-Beitrag verpasst haben, können Sie dies hier nachholen: Tabellen-Berichte in SuccessFactors. Haben Sie zum aktuellen Blog-Beitrag noch Fragen? Gerne können Sie mich kontaktieren oder den Blog-Beitrag kommentieren!