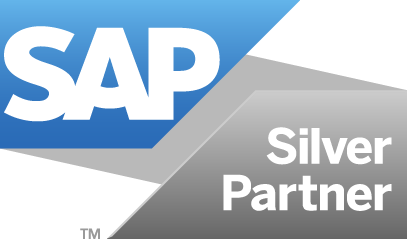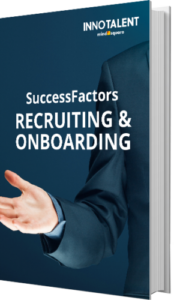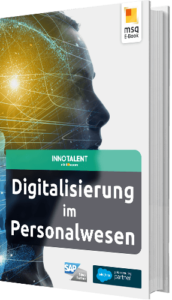Tabellenberichte in SuccessFactors

Das Report Center bzw. Bericht-Center in SuccessFactors bietet verschiedene Report-Typen. Mit dem Tabellenbericht (Table Report) können Reports besonders schnell erstellt werden. Doch wie sollten Sie am besten vorgehen und welche Funktionen bietet SuccessFactors? Im folgenden Blogbeitrag werden ich Ihnen zeigen, wie Sie Tabellenberichte erstellen und konfigurieren können.
Früher wurde der Tabellenbericht in SuccessFactors als Ad-Hoc-Report bezeichnet. Der Name kommt nicht von ungefähr. Sie können mit dem Report direkt auf Live-Daten zugreifen. Gleichzeitig soll es dem Benutzer leicht gemacht werden, Reports zu erstellen. Der Aufwand zum Erstellen des Tabellenberichts soll möglichst klein gehalten werden.
So legen Sie den Tabellenbericht an
Die Anlage des Reports beginnt im Report Center. Sie erreichen das Report Center über das Hauptmenü. Wenn Sie im Report Center einen neuen Tabellenbericht anlegen, müssen Sie sich zunächst entscheiden, wie Sie die dargestellten Informationen strukturieren möchten. Folgende Auswahlmöglichkeiten erscheinen:
- Single Domain (Einzeldomäne)
- Cross Domain (domänenübergreifend)
- Multi Domain (mehrere Domänen)
Domains (Domänen) ist eine Einteilung der Daten, auf die Sie zugreifen können. Die Daten kommen aus den verschiedenen SuccessFactors Modulen. Dabei entspricht aber eine Domain nicht gleich einem Modul. Vielmehr können pro Modul mehrere Domains existieren. Beispielsweise gibt es für das Modul Employee Central die Domains “Job Information” (Stelleninformationen) und “Person and Employment Info” (Angaben zur Person und zu Beschäftigungsverhältnissen). Man kann sich das als eine Tabelle mit Spalten vorstellen, die eine bestimmte Themenüberschrift bekommt.
Single Domain ist die Standardauswahl und erlaubt die Abfrage der Daten einer einzigen Domain. Bei Cross Domain können Informationen von mehreren Domains abgefragt werden. Hier besteht die Besonderheit, dass die Domains über einen “Join” verknüpft werden müssen. Das heißt, Sie bekommen am Ende eine Ergebnisliste, die mit Informationen verknüpfter Domains angereichert werden kann. Eine ausführliche Erklärung dazu erfolgt später im Blogbeitrag (Abschnitt “Relationship”). Die dritte Auswahlmöglichkeit ist Multi Domain. Auch hier können Sie mehrere Domains auswählen. Allerdings werden diese nicht miteinander verknüpft. Jeder Domain-Typ wird in einem eigenen Tab dargestellt.
Report Builder zum Tabellenbericht
Nach der Auswahl der Domain öffnet sich der Report Builder. Im Report Builder erscheint am oberen Bildrand ein Prozess mit verschiedenen Schritten.
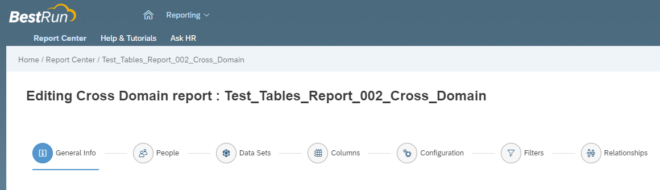
Report Builder in SuccessFactors für Tabellenberichte
Wenn Sie einen Tabellenbericht anlegen möchten, müssen Sie folgenden Schritte durchführen:
- General Info (Allgemeine Info)
- People (Personen)
- Data Sets (Datensätze)
- Columns (Spalten)
- Configuration (Konfiguration)
- Filters (Filter)
- Relationships (Beziehungen)
Einige Schritte davon sind optional oder erscheinen nur, wenn Sie bestimmte Domains auswählen. Wie Sie dabei am besten vorgehen, erkläre ich im Folgenden.
In unserem Crashkurs Analytics und Reporting in SuccessFactors bekommen Sie eine Einführung rund um Berichte und Analysen in SuccessFactors. Dadurch können Sie direkt nach der Schulung Ihre Personalkennzahlen leicht zugänglich machen und einfacher auswerten.
General Info – Allgemeine Info
Hier können Sie den Report Namen sowie die Beschreibung festlegen. Außerdem können Sie hier die Report Priority definieren. Anhand dieser Angabe priorisiert der Job Scheduler die Ausführung des Reports, sofern dafür ein Job eingeplant wurde.
People – Personen
Hier können Personen und Gruppen festgelegt werden, die in der Ergebnisliste erscheinen sollen. Die Eingabe des Team Managers “Ahmad Wan” hat zur Folge, dass alle seine unterstellten Mitarbeiter für die Ausgabeliste berücksichtigt werden:
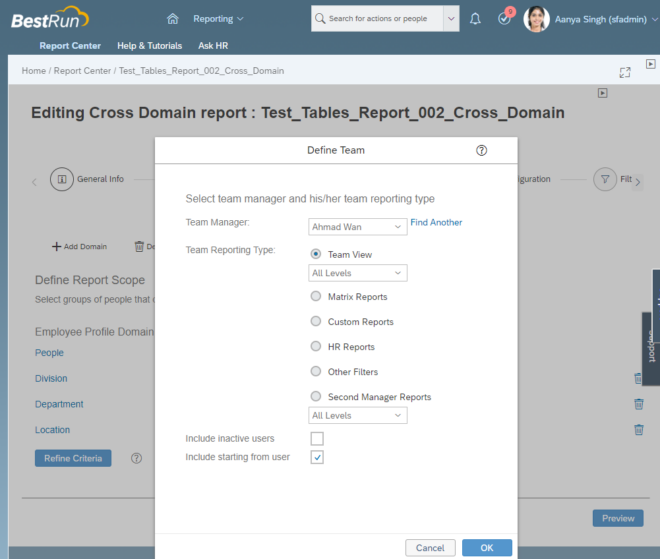
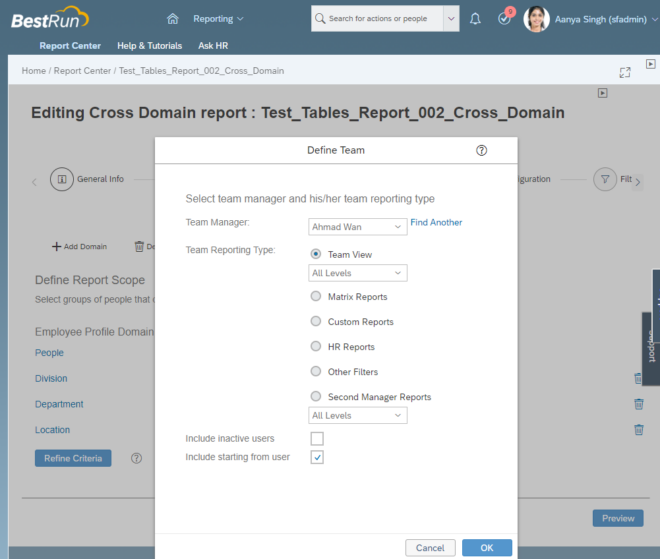
People Konfiguration in SuccessFactors für Tabellenberichte
Neben der Eingabe eines festen Namens gibt es auch die Option “Logged In User” (angemeldeter Benutzer). Damit wird immer das Team von der Person angezeigt, die den Report gerade ausführt.
Data Sets – Datensätze
Der Reiter “Data Sets” erscheint nur bei der Auswahl von Domains zu Performance Management, Goal Management oder Compensation Planning. Beispielsweise kann man bei der Development Goal Domain bestimmen, ob nur die Daten von bestimmten Zielplänen berücksichtigt werden sollen:
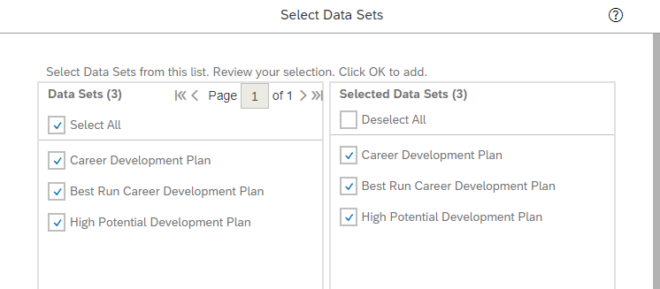
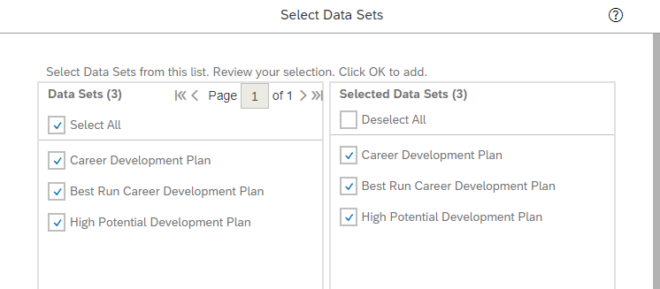
Data Sets Konfiguration in SuccessFactors für Tabellenberichte
Columns – Spalten
Dieser Reiter ist selbsterklärend. Sie können hier festlegen, welche Spalten in der Ergebnisliste erscheinen soll. Außerdem können Sie hier die Reihenfolge definieren, sowie einige Formatierungsoptionen nutzen (z.B. Gruppierung).
Configuration – Konfiguration
Der Report Builder liefert Ihnen verschiedene Funktion, um die Report Felder anzupassen. Die beiden Hauptfunktionen sind DataType Configuration (Datentyp-Konfiguration) und Show Value ID configuration (Wert / ID Konfiguration). Mit den Funktionen kann die Form der Ausgabe angepasst werden. DataType Configuration ermöglicht Ihnen einzustellen, ob eine Spalte als Datum oder Zeitstempel angezeigt werden soll. Durch Show Value ID configuration können Sie bei Feldern mit einer Auswahlliste wählen, ob die Ausgabe als Wert (z.B. “ja” oder “nein”) oder als ID (z.B. “1” oder “2”) angezeigt werden soll.
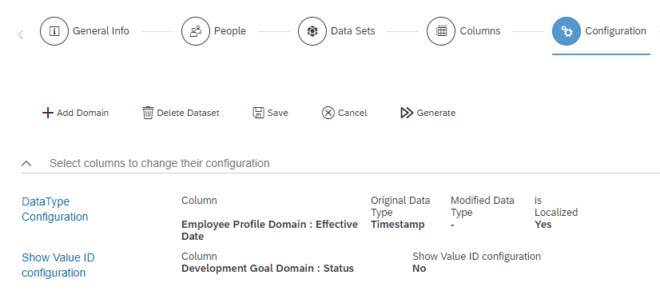
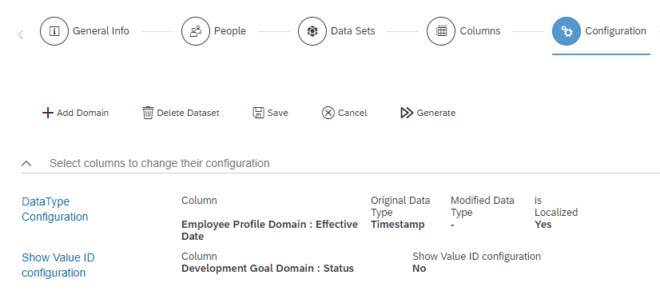
Schritt “Configuration” in SuccessFactors für Tabellenberichte
Filters – Filter
Im SuccessFactors Reporting können Sie die Ausgabemenge mit Filterfunktionen weiter verfeinern. Die beiden Hauptfunktionen sind “By My Selection” und “By Rule”. Mit der ersten Option können Sie gezielt einzelne Werte anhaken, die angezeigt werden sollen. Mit “By Rule” können bestimmte Wertebereiche gefiltert werden (z.B. größer als Wert x).
Relationships – Beziehungen
Der Reiter Relationships erscheint nur bei dem Table Report Typ “Cross Domain”. Sie müssen definieren, wie Sie die verschiedenen Domains miteinander verknüpfen wollen. Die Verknüpfung erfolgt über einen sogenannten “Join”. Damit bestimmen Sie wie zwei Tabellen (bzw. Domains) miteinander verknüpft werden. Sie können sich das folgendermaßen vorstellen: Domain 1 ist eine Tabelle mit bestimmten Spalten. Bei einem Join wird diese Tabelle mit den Spalten von Domain 2 erweitert. Am Ende haben sie alle Spalten aus Domain 1 und 2 in der Ergebnisliste. Sie können in SuccessFactors genau zwei Dinge einstellen: Die Art des Joins (Inner Join oder Left Outer Join) sowie jeweils das Feld pro Domain, über das die Verknüpfung erfolgen soll.
Bei einem Inner Join wird nur die Schnittmenge zwischen beiden Domains angezeigt. Wenn zu einem Eintrag (= eine Zeile) der ersten Domain kein zugehöriger Eintrag der zweiten Domain gefunden wurde, dann erscheint die Zeile nicht in der Ergebnisliste. Ebenso wird kein Eintrag in der Ergebnisliste angezeigt, wenn zu einem Eintrag der zweiten Domain kein passender in der ersten Domain gefunden wird.
Beim Left Outer Join ist die erste Domain führend. Das bedeutet, dass immer alle Zeilen in der Ergebnisliste angezeigt werden, ob nun ein passender Eintrag in der zweiten Domain gefunden wird oder nicht. Wenn ein passender Eintrag existiert, wird die Zeile entsprechend mit den neuen Informationen angereichert. Wird kein Eintrag gefunden, wird die Zeile dennoch angezeigt. Allerdings bleiben die neuen Spalten (die mit der zweiten Domain hinzugefügt wurden) leer.
Ausblick
Nachdem die Konfiguration abgeschlossen ist und der Report gespeichert wurde, erscheint der Report im Report Center. Den Tabellenbericht können Sie nun ausführen oder alternativ exportieren. In meinem nächsten Blogbeitrag werden ich die Exportfunktionen im Report Center näher betrachten und erläutern. Haben Sie zum Blogbeitrag noch Fragen? Gerne können Sie mich kontaktieren oder den Beitrag kommentieren! In diesem Zusammenhang kann ich Ihnen außerdem unsere Reporting-Schulung für Administratoren und unseren Crashkurs “Analytics & Reporting in SuccessFactors” empfehlen.